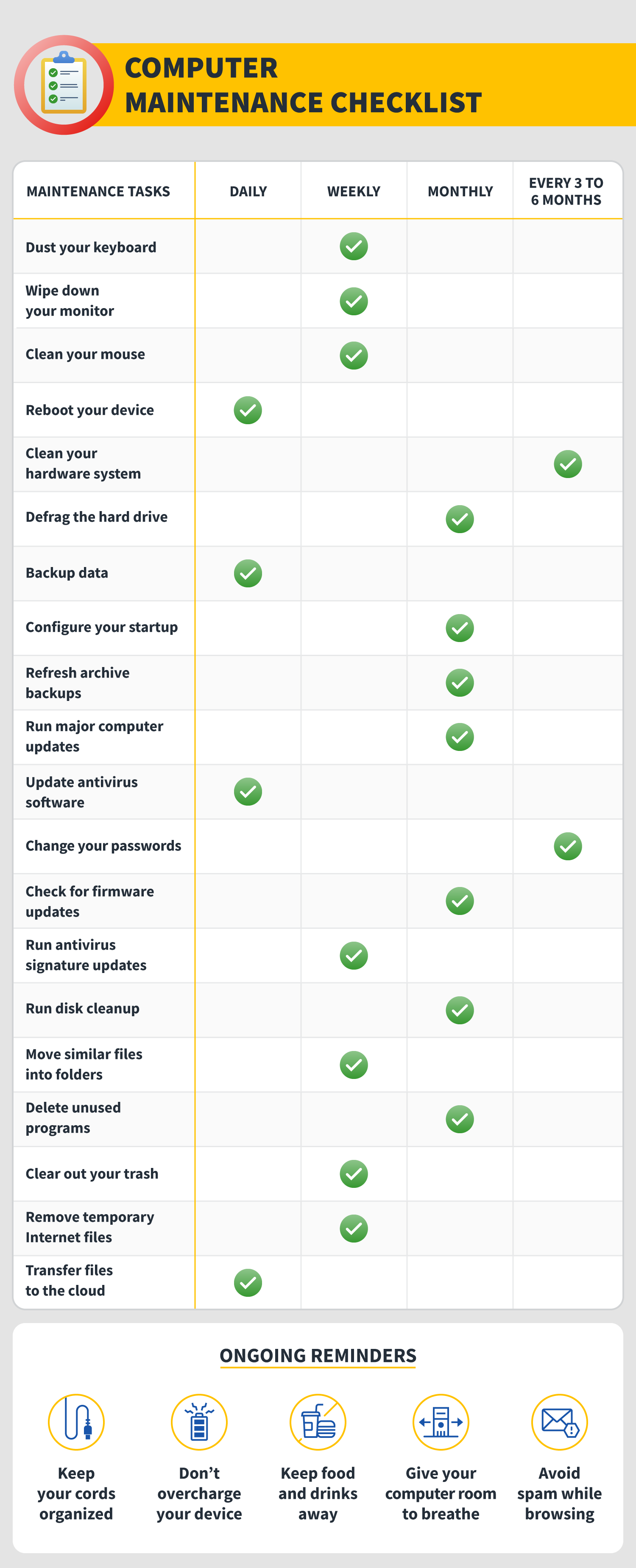Computers last five to eight years when maintained properly, but that lifespan can erode quickly if a user doesn’t take steps to protect the hardware. This is why computer maintenance is so important.
Computer maintenance means keeping your computers and laptops in good condition through regular cleanings, hard drive updates, and virus prevention. Doing so can lengthen the lifespan of your devices and it can also help you browse the web more safely.
This article will walk you through computer maintenance steps to take daily, weekly, monthly, and quarterly to keep your device up and running. Keep reading for 25 tips to help protect your devices or jump to our checklist.
How to clean your computer
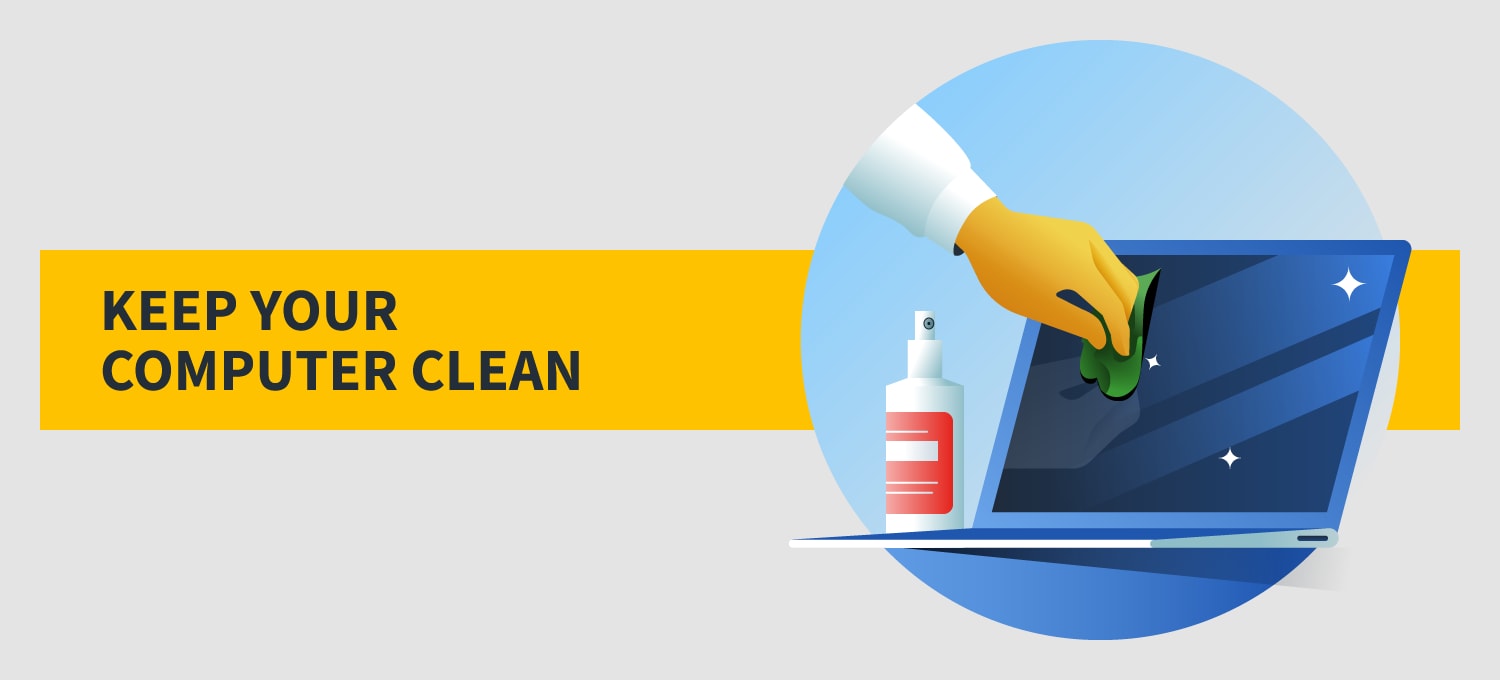
Cleaning your computer regularly can help extend its shelf life, saving you time and money on repairs and replacements. Remember that computers are especially prone to dust and overheating, so these steps can help reduce risk and keep your computer running optimally.
1. Dust your keyboard using compressed air
Did you know that researchers have found that the average desktop and keyboard is dirtier than a toilet seat? That’s why dusting your keyboard off at least once a week can help maintain it (and reduce health risks). Wipe down your keyboard with a damp lint-free cloth, but be sure not to soak it in water.
For harder to reach areas such as in between the keyboard keys, use a compressed air canister.
2. Wipe down your monitor
Fingerprints and other stains can appear regularly on your monitor. In order to keep your screen view fresh and clean, wipe down your monitor once a week using a dry lint-free cloth. Gently wipe in long motions as pressing too hard can damage your device.
Oftentimes, your computer will come with a microfiber cleaning cloth upon purchase. Use this cloth or order a similar one for optimal cleaning.
3. Get rid of your mouse’s dust and particles
Like your keyboard, your mouse needs to be dusted regularly to work properly. To do this, unplug your mouse and turn it upside down. From there, you’ll want to remove the bottom panel and clean the ball with a lint-free cloth.
You can add rubbing alcohol to the cloth for a deeper clean. Let the ball dry before reassembling the mouse.
4. Clean your system thoroughly
Every three to six months you should do a thorough cleaning of your entire hardware system. You can do this in a number of ways, including with a computer vacuum. You’ll want to save and close any active files before you unplug your device to begin cleaning.
From there, you can open the casing by removing the screws. Don’t vacuum the inside of the computer. Instead, use the compressed air canister from step #1 on the inside to avoid damage.
If you have a laptop, disassembly will be different than with a traditional computer. Make sure to follow the instructions that came with your device before you begin taking it apart.
5. Power down or reboot your device regularly
While powering down your device every night isn’t a requirement with new computers, rebooting regularly does help refresh your system resources.
If you’re working off an older computer, you should power down your device properly every night to avoid overheating. If your device is newer, consider rebooting it once a day instead and turning it to sleep mode when it’s not in use.
How to conserve your hard drive
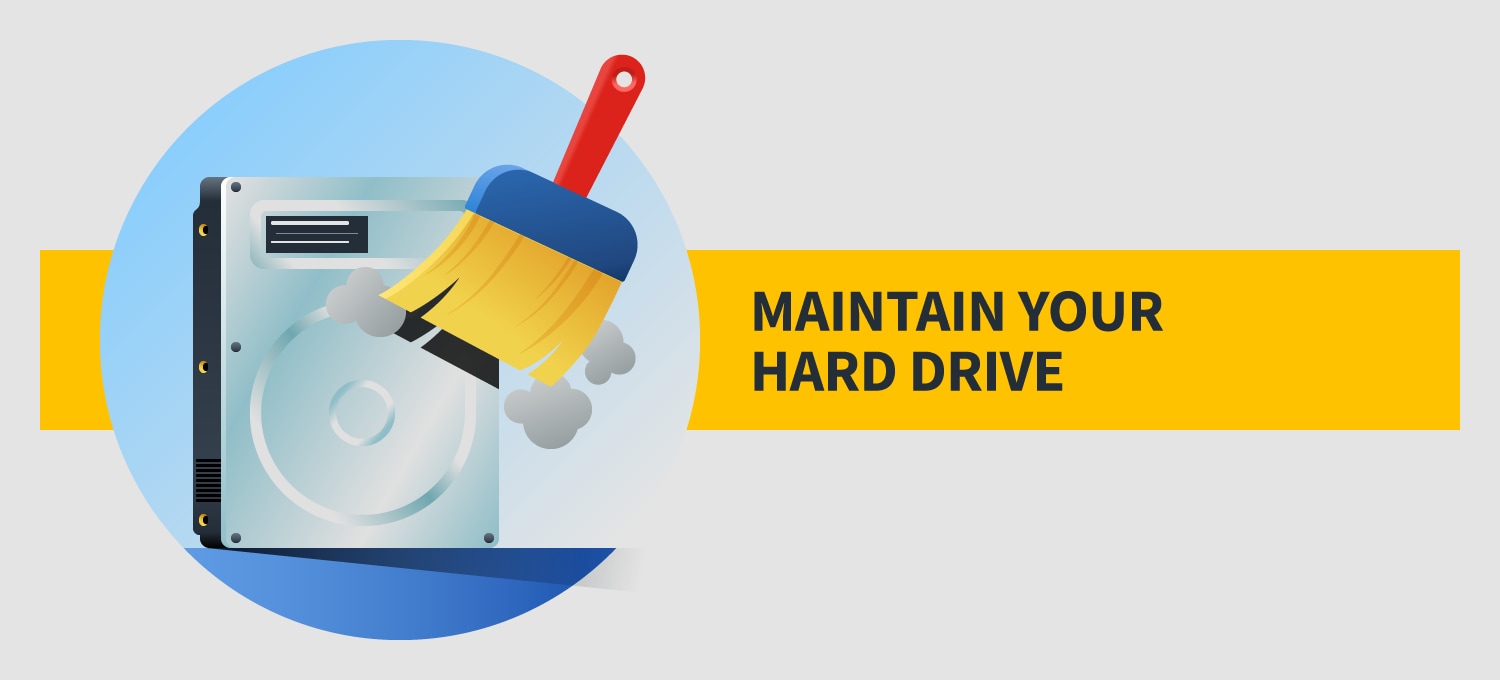
6. Defragment the hard drive
Did you know that the disk is the weakest link when it comes to computer performance? This is why defragging your hard drive once a month is so important.
Defragging is the process of reorganizing the data on your hard drive to speed up file access. It breaks up a file into smaller bits on your device. While every computer is different, you can usually find Defragment functions under the System and Security tab in the Control Panel.
7. Backup data
At least once a week you should backup your drive. If you’re working on an important project, you can do this daily to ensure your files are securely stored. Backing up your data saves important files in the event of a hard drive failure or system crash.
8. Configure your startup
You should periodically check in on the applications that automatically run at start-up. These applications can slow down your computer. From the Settings tab, you should be able to navigate to the Startup to control which applications run.
9. Run disk cleanup
You can free up disk space on your hard drive by running a disk cleanup. This will clean out temporary files and extra language files as well as delete big attachments and more.
10. Install major computer updates
To keep your applications running safely and efficiently you should check for major computer updates at least once a month. These updates can be critical for long-term health because they patch up critical security holes and remove unnecessary features. You may also be able to adjust your setting so updates happen automatically.
How to remove malware
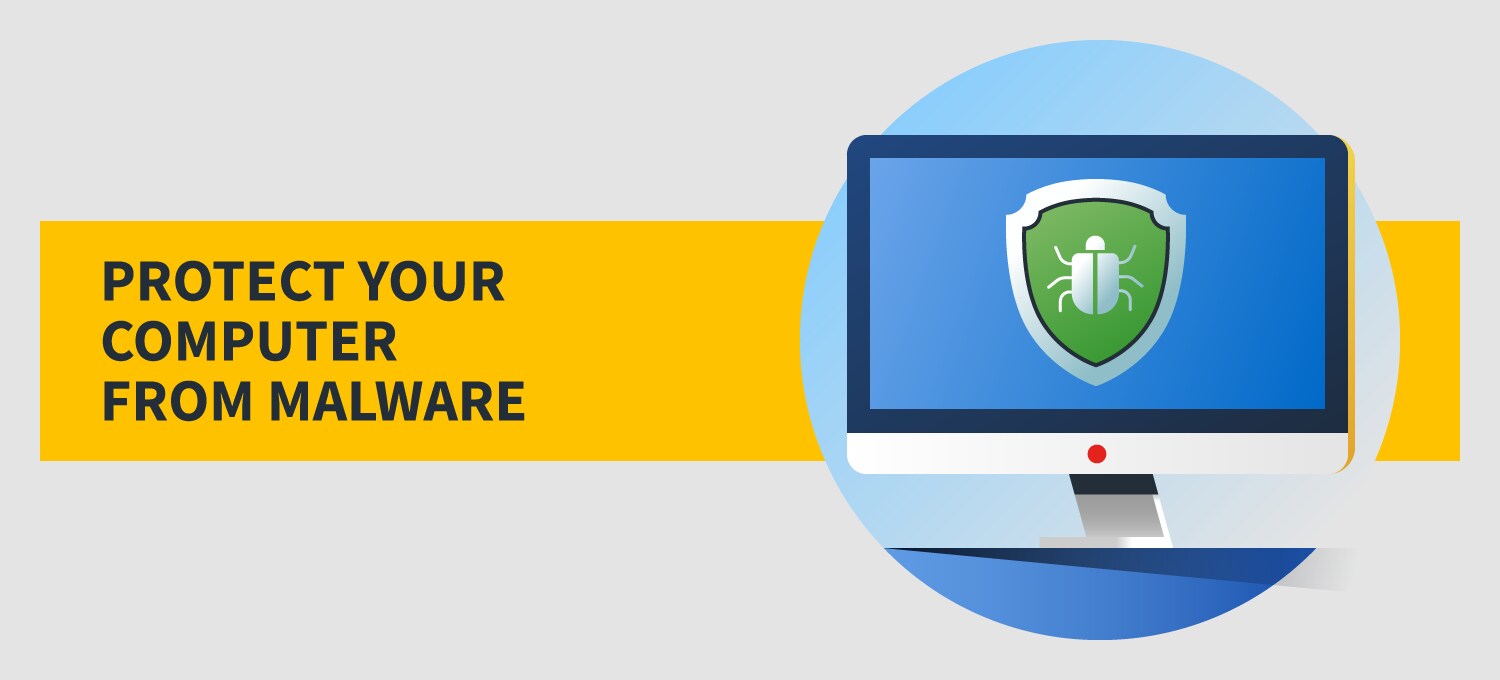
11. Update antivirus software
Whenever an antivirus software update is available, you should run it that day to remove malware. These updates introduce new software features or make improvements on current ones. Generally you can set your system up for automatic updates, but if you ever receive a notification from your current antivirus software, you should complete the update as soon as possible.
12. Change your passwords regularly
One of the easiest ways for hackers to gain access to your device is through a cyberattack where they steal your login credentials. Upon gaining access to your device, they can access sensitive information such as spam emails, banking information, and more.
While experts used to recommend changing passwords every month, this frequency was causing new risks and inconveniences for users. Updating your password four times a year helps keep you more secure without much hassle.
13. Check for firmware updates
Firmware is a tiny piece of software in your computer that keeps the hardware functioning properly. Sometimes these updates are included in major computer updates, but you can check for firmware updates manually on many devices, as well.
14. Complete signature updates
To keep your antivirus software running properly, you’ll want to do signature updates in addition to software updates. This ensures that your device is protected from new viruses. Many programs allow you to install these signature updates automatically, but if not you should update weekly.
15. Consider parental controls
If you have kids at home or have other people accessing your device, prevent software from being downloaded without your consent by setting up parental controls. These controls will require a password from an administrator to download certain files and software to your device.
How to maintain your files

16. Move similar files into folders
Keeping files on your desktop can slow down your machine. Instead, organize similar files into folders where you can easily find them. This will also help streamline the cleaning process when it comes time to delete unnecessary items.
17. Delete unused programs
Get more memory space by removing unnecessary programs from your device. If you filter your programs by size, you can see which ones take up the most memory and decide from there what you can remove.
18. Clear out the Recycling Bin
When you or another user deletes a file, it goes to the Recycling Bin. This gives you one last chance to salvage a file you’ve removed, but it can also clog up space on your hard drive if you don’t clear it out regularly. Once a month you should check the Recycling Bin for any files that may have accidentally been deleted and clear out the rest.
19. Remove temporary internet files
Speed up your system by removing temporary internet files and clearing your Cache. Every browser has a different method for clearing out these cookies. Find directions for your browser here.
20. Transfer files to the cloud
Cloud storage providers allow you to store gigabytes of space without running down your hard drive memory. Better yet, it allows you to share your files across multiple devices. As you download files throughout the day, transfer them to cloud storage to save space on your hard drive.
More maintenance reminders

21. Avoid overheating your device
Set up your computer in an area of your office or home that gets good airflow, with two inches of empty space on either side. Giving your machine room to breathe helps prevent overheating, which extends the life of your device.
Stacks of paper and other items being placed on your computer can also make it overheat, so keep your desk area organized and free of clutter.
22. Keep your cords organized
Cable clutter can collect dust and become easily damaged. Cable stations and other cord organizers can help organize your area. It will also save you time and stress next time you go to unplug your computer.
23. Don’t overcharge your device
If you’re working off a laptop, it can be tempting to charge the battery all night. While doing so won’t damage the device, one of the best ways to maintain the battery over an extended period of time is to unplug it once it reaches 100%. You should also remove the battery altogether if you won’t be using the device for a month or more to help extend its shelf life.
24. Keep food and drinks away
It can only take one can of soda to destroy a device. As tempting as enjoying a glass of coffee as you check your morning emails may be, always avoid eating or drinking near your computer to reduce spillage risk.
25. Avoid spam while browsing
If a weird email shows up in your inbox or an unexpected popup while browsing, resist the urge to open it. Malware scams can greatly damage your device and put your files and privacy at risk.
Just like an automobile, your computer needs to be regularly maintained to run properly. Doing regular computer maintenance can greatly extend the lifespan of the device and may keep you safer while browsing online. Through completing just a few simple steps, you’ll get a faster and healthier operating system to work on.