- Several users have recently reported that their Windows 11 desktop kept crashing randomly.
- This could be due to problems with the RAM or storage drive, outdated graphics driver, overheating, and the presence of malware or virus.
- Also, find out how to solve those issues that cause the File Explorer or Microsoft Store to crash in Windows 11.
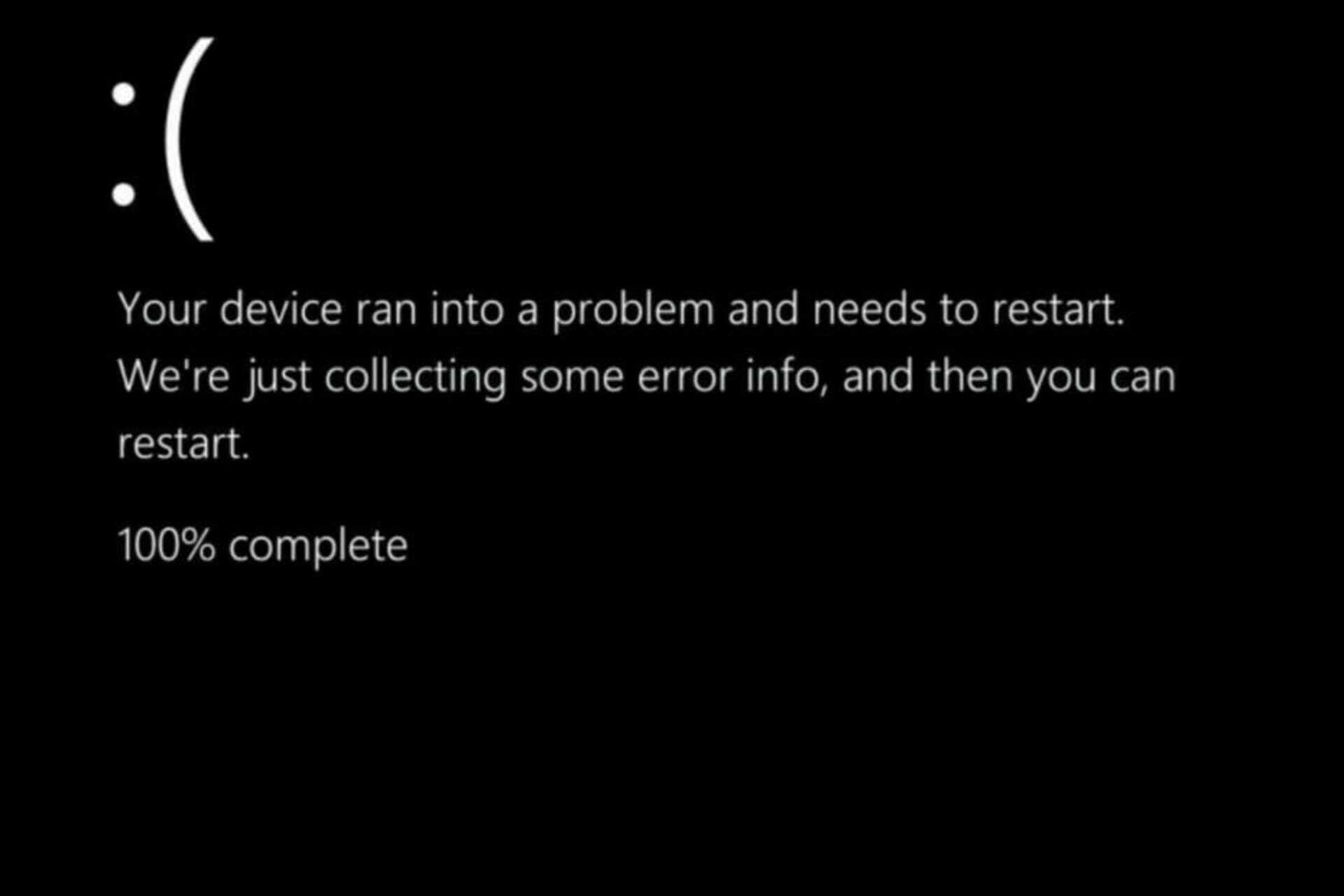
What’s the one error that users dread the most? It’s probably the OS crashing while working on something important. And unfortunately, several users have recently reported the Windows 11 desktop crashing while working.
When the desktop or other important programs crash on your PC, any unsaved work would be lost, wreaking havoc for many. Also, it’s a clear signal that something is wrong, and the problem needs to be addressed soon to prevent any further issues.
While there are a plethora of underlying causes, you would be able to narrow it down to a few within a few minutes based on the information listed in the next section.
Why does my desktop keep crashing?
Listed below are the common reasons that may cause the Windows 11 keeps crashing issue, and the previous iterations as well:
- Malfunctioning driver
- Issues with the storage drive or RAM
- System infected with malware or virus
- Overheating
- Problems with the power supply
- Corrupt system files
- Conflicting applications
- Damaged Registry
To identify the underlying issue, try to recollect any changes made around the same time you first encountered the Windows 11 desktop crashing problem. Whether you updated the drivers, changed the RAM or drive, installed any new apps, or modified the Registry.
If you remember doing any of these, head to the relevant fix and execute it. Nevertheless, you can try them all in the listed sequence for quick troubleshooting in case you cannot pinpoint the underlying cause.
What do I do to fix Windows 11’s desktop crashing issue?
1. Check for issues with RAM and storage drive
- Press Windows + R to launch the Run command.
- Type mdsched.exe in the text field and click OK to launch the Windows Memory Diagnostic tool.
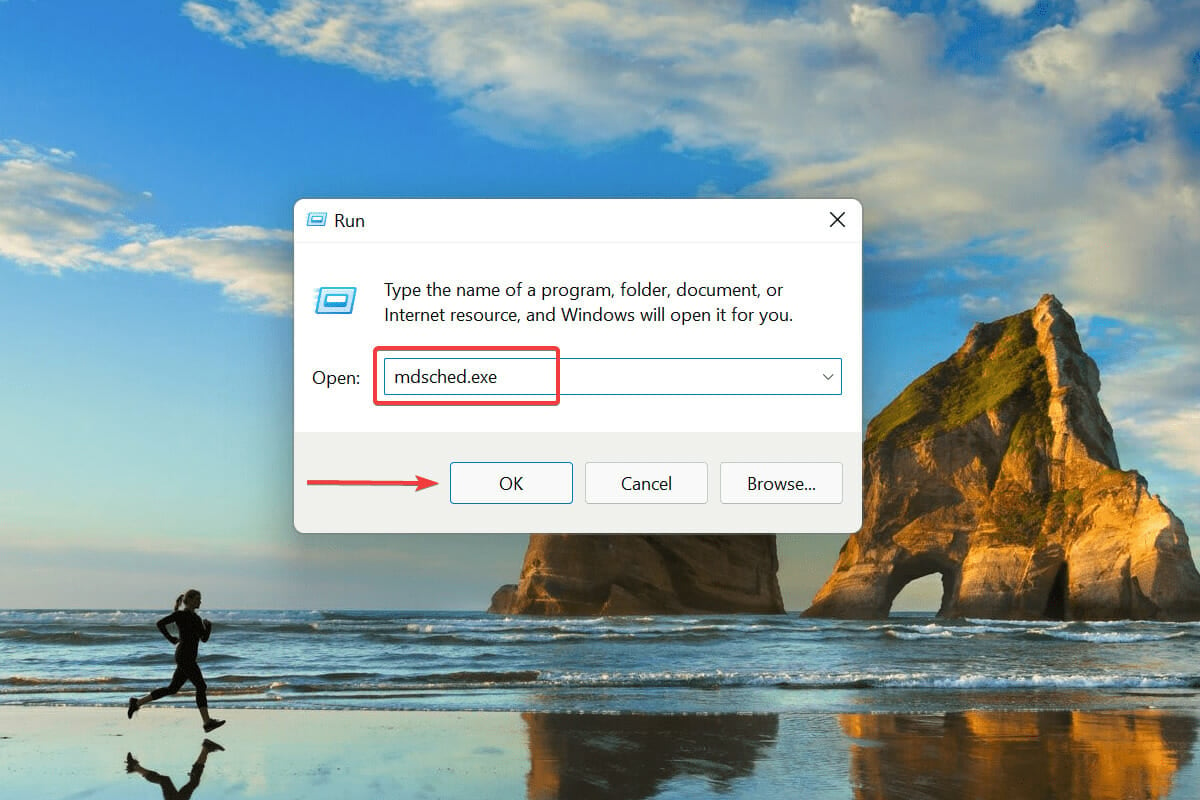
- Click on Restart now and check for problems to run the scan.
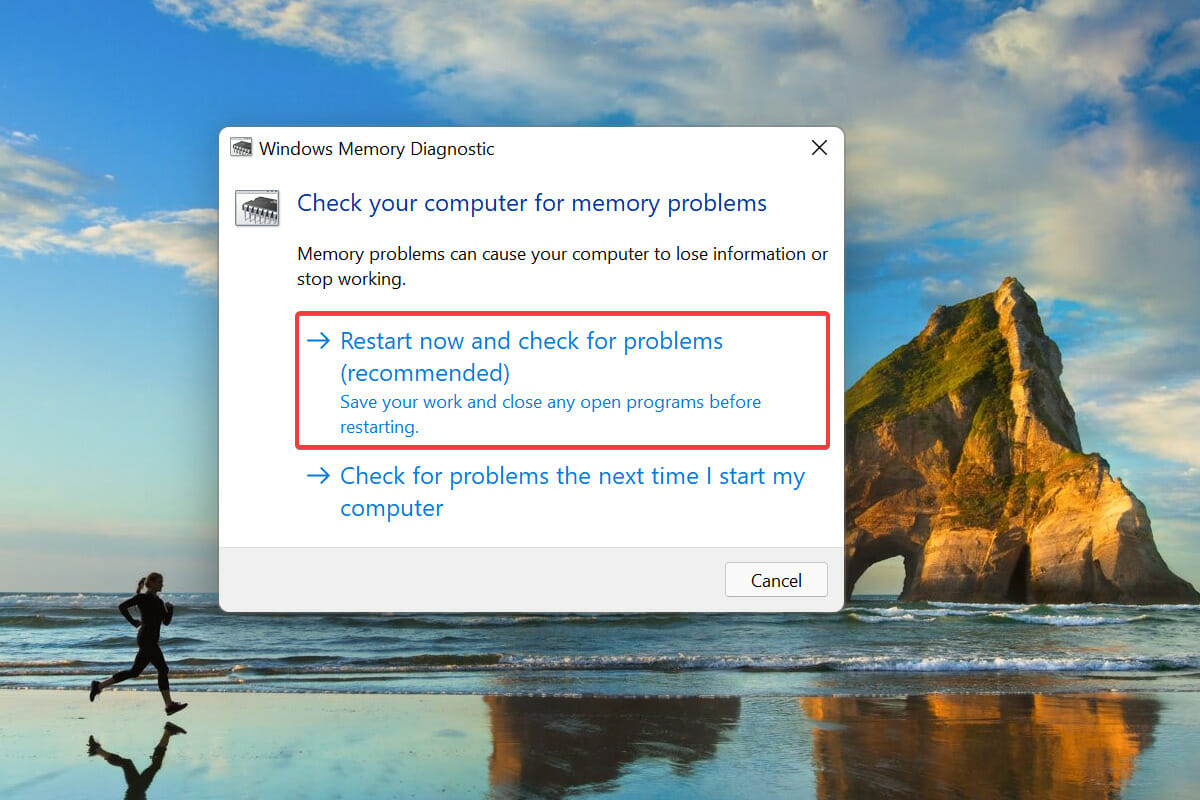
Issues with the RAM or hard drive most likely cause the Windows 11 desktop to crash. If you have, in the recent past, changed either of these, check its compatibility.
The RAM installed on the computer is used to store the files being run temporarily. Therefore, an issue with it can cause Windows to lag and crash. But, insufficient RAM shouldn’t cause the OS to crash so you can cross that off the list.
You can run the Windows Memory Diagnostic tool to scan for problems with the RAM and fix them. The computer will finally restart, and the memory diagnostics scan will run. After it’s done running, check if the Windows 11 desktop crashing problem is resolved.
Also, check whether the drive is dying, either the HDD (Hard Disk Drive) or SSD (Solid State Drive). If the OS crashes when you try to open specific files or apps, it indicates that a particular part of the drive is dead. In this case, we recommend backing up your data and getting the drive repaired on replaced.
There are many third-party software tools to back up the stored files. Though the guide is for Windows 10, the programs should also work perfectly fine on the latest iteration.
2. Uninstall a recent Windows update
- Press Windows + I to launch the Settings app.
- Select Windows Update from the tabs listed in the navigation pane on the left.

- Click on Update history.
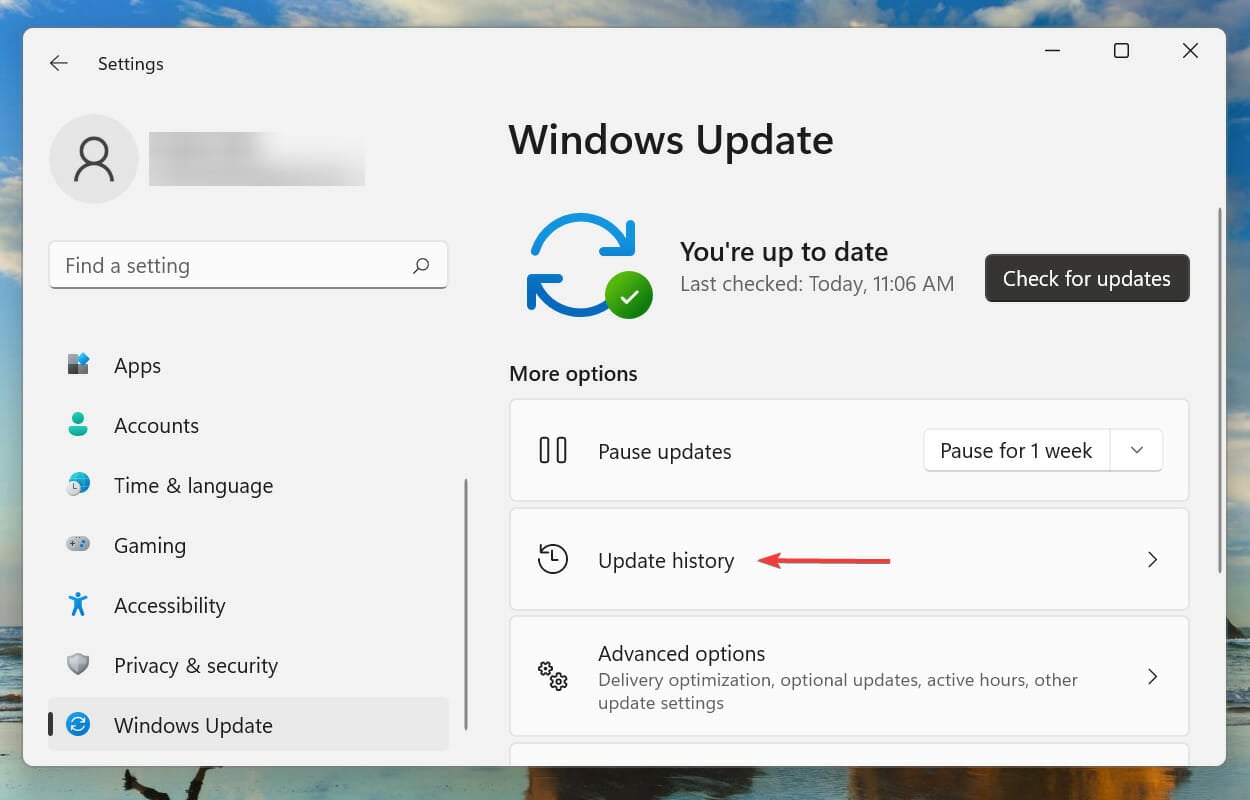
- Select Uninstall updates.
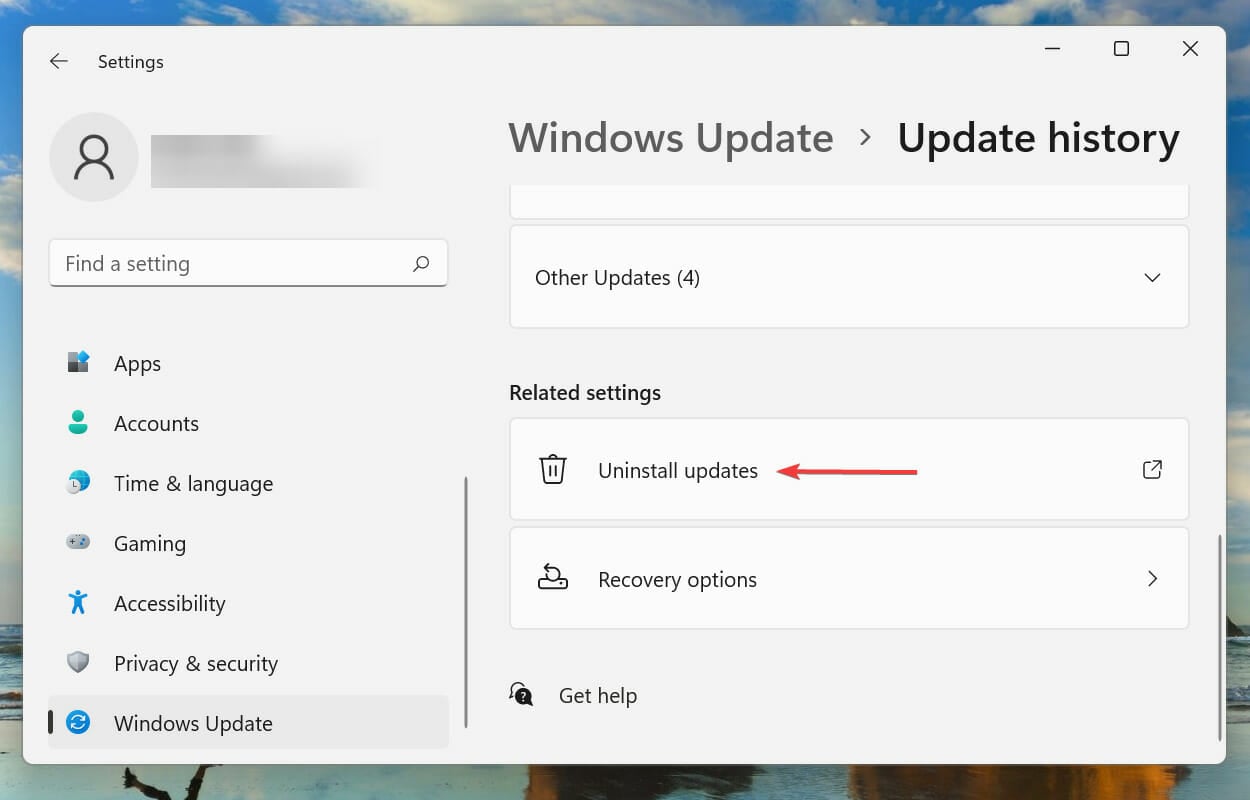
- Select the recent update from the list, and click Uninstall to remove it.

- Click Yes in the confirmation prompt that appears.
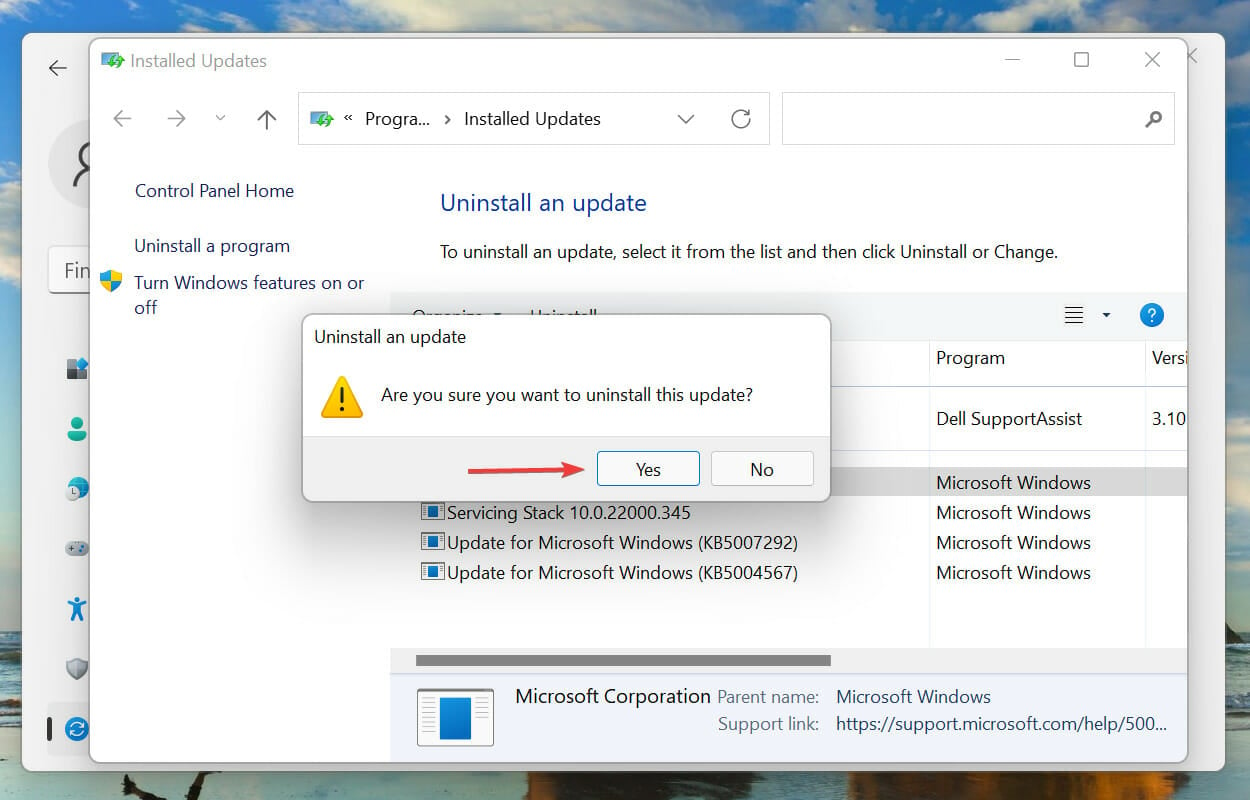
Another likely scenario, if you started encountering the error after updating Windows 11, is a bug in the current version itself. In this case, you should uninstall the recent Windows update and revert to the previous stable version.
Microsoft releases major updates twice a year to enhance the system’s performance. But these updates may sometimes introduce instability and cause Windows 11 to crash.
After reverting, check if the Windows 11 desktop crashing problem is resolved. In case the error persists, head to the following method listed here.
Several users have reported problems with the Settings app. If that’s the case with you, fix issues preventing the Settings app from opening.
3. Update the graphics driver
- Press Windows + S to launch the Search menu.
- Enter Device Manager in the text field at the top, and click on the relevant search result.
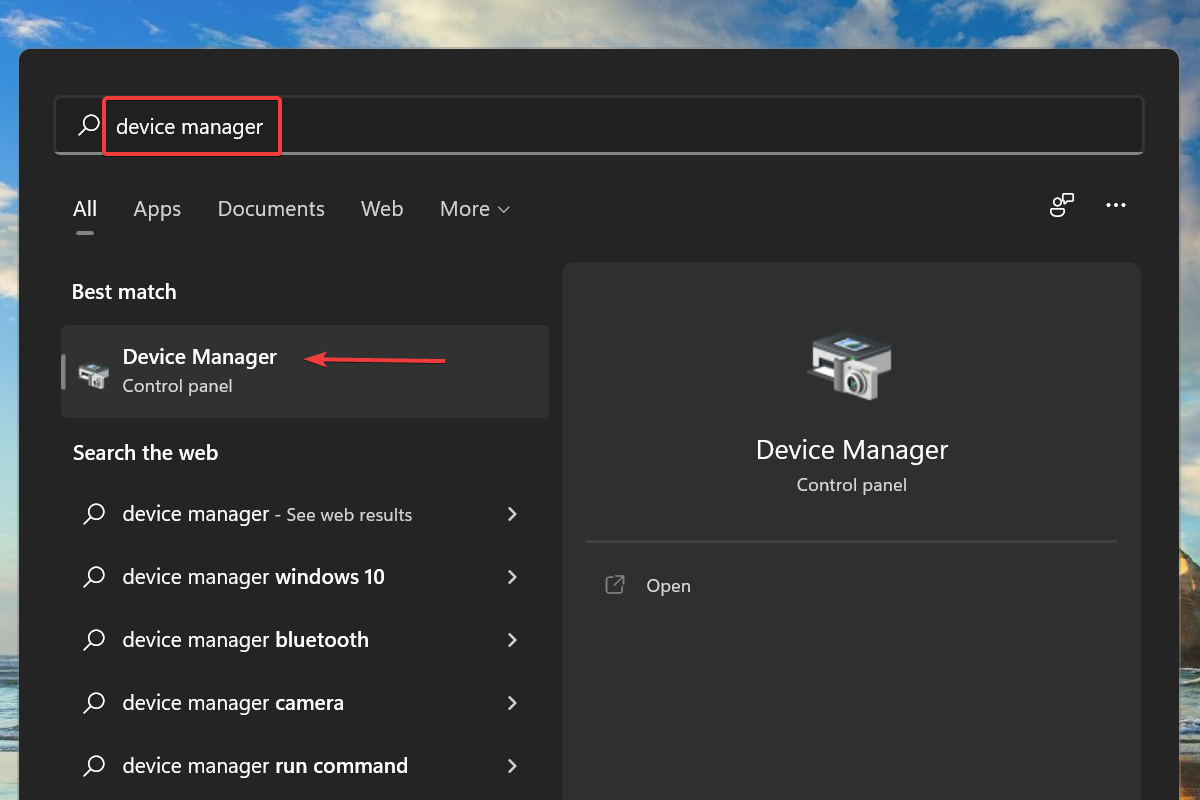
- Double-click on Display adapters to view the devices listed under it.
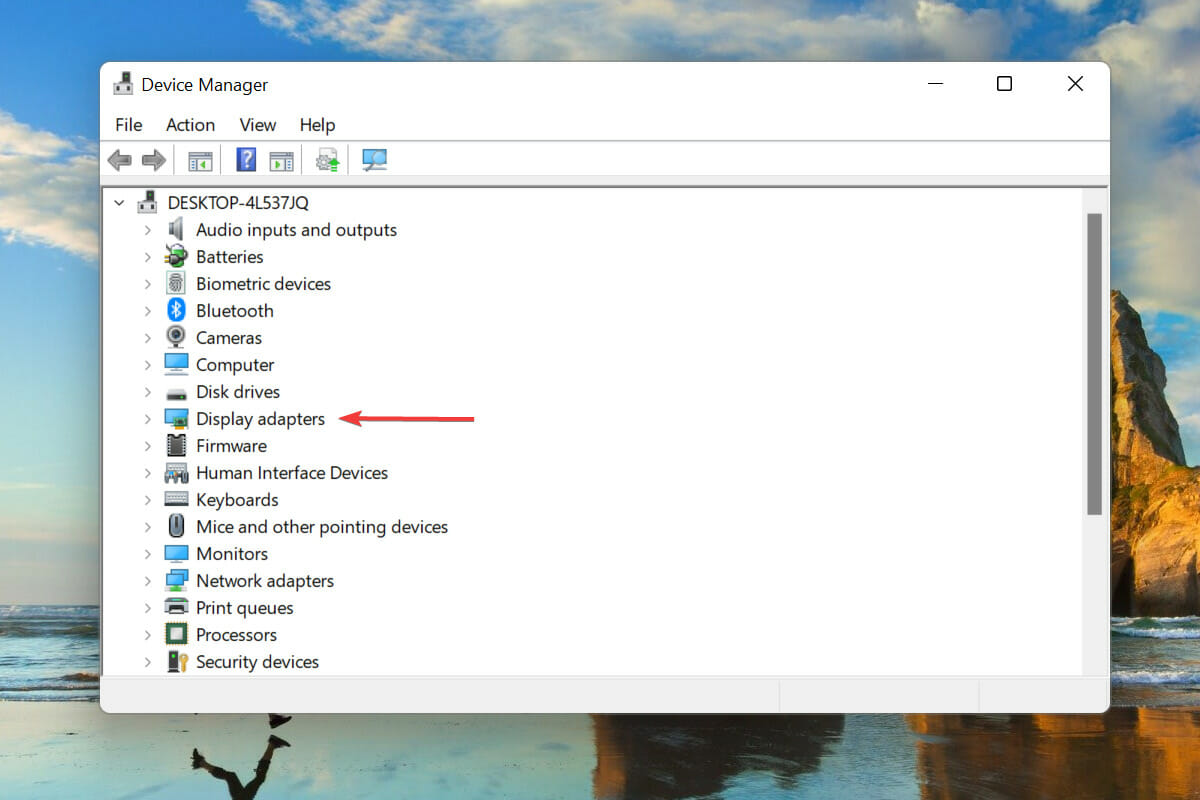
- Right-click on the graphics adapter and select Update Driver from the context menu.
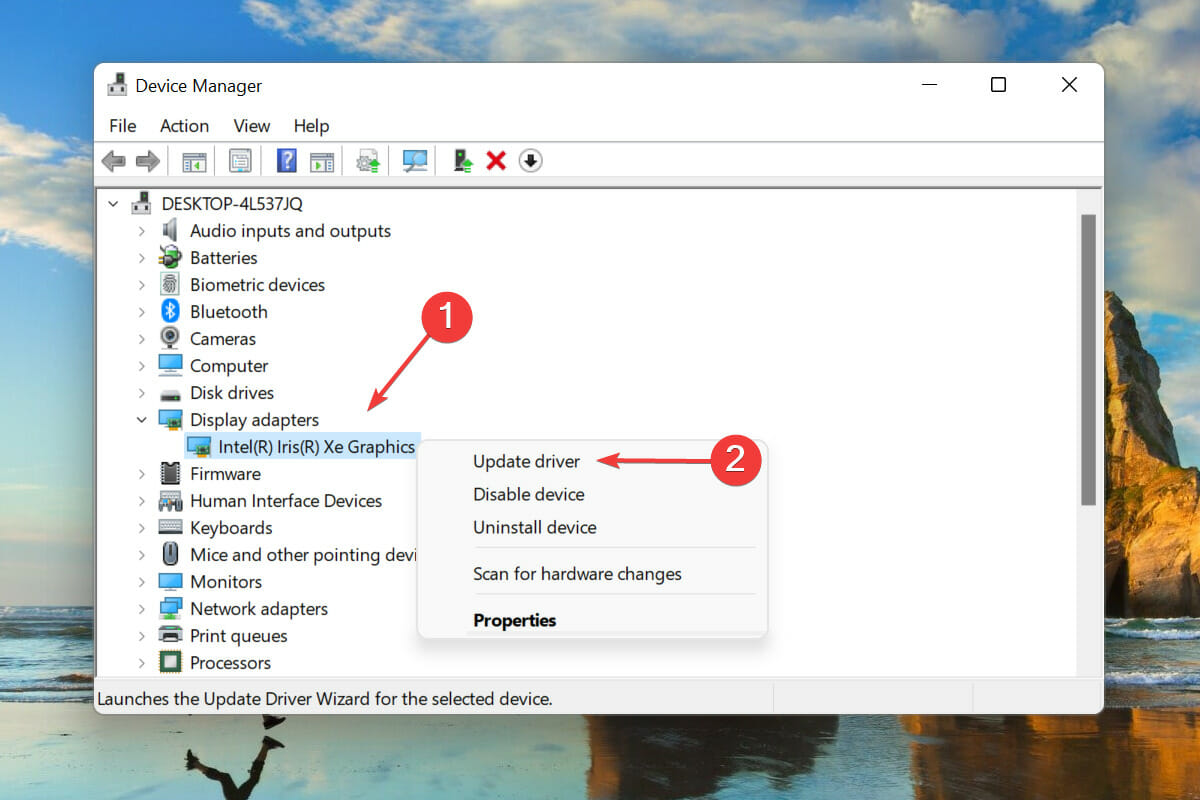
- Next, select Search for drivers from the two options in the Update Driver window to let the system automatically scan for the best available driver on the computer.
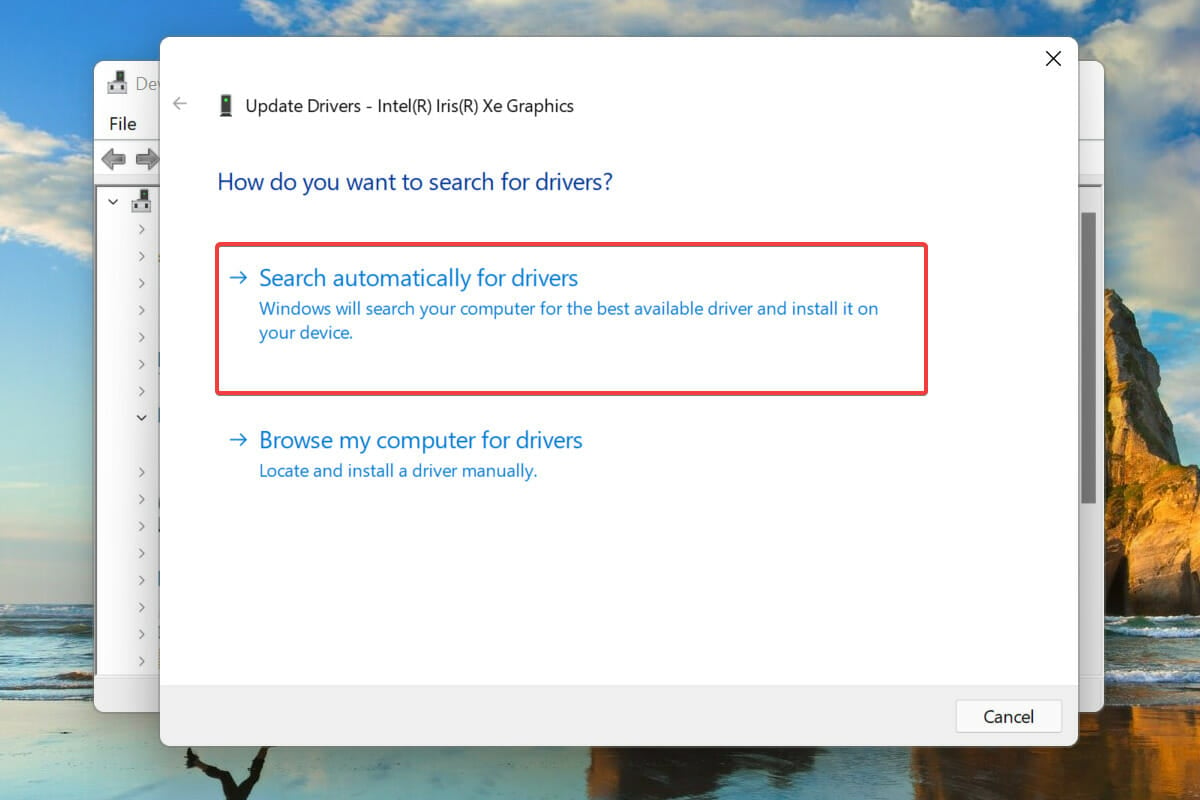
Outdated drivers are one of the primary reasons behind a bunch of issues, and if it’s the graphics driver, you can encounter the Windows 11 desktop crashing problem.
With each new version, specific enhancements in terms of features and performance are introduced. Hence, it’s recommended that you install the latest version.
The Device Manager method listed here only looks for an updated version already downloaded on the computer. And, there’s a possibility that Windows wouldn’t be able to update the driver if you haven’t already downloaded the latest version.
In this case, you can either look for the latest Windows update version or download it from the official manufacturer’s website.
You can always go for third-party utilities if that sounds like too much trouBut. Instead, we recommend using DriverFix. This dedicated tool scans the web for the latest version and automatically installs it, keeping the installed drivers up-to-date.

DriverFix
This tool allows you to automatically update your drivers safely and quickly.
4. Remove recently installed applications
- Press Windows + I to launch the Settings app.
- Select Apps from the tabs listed in the navigation pane on the left.
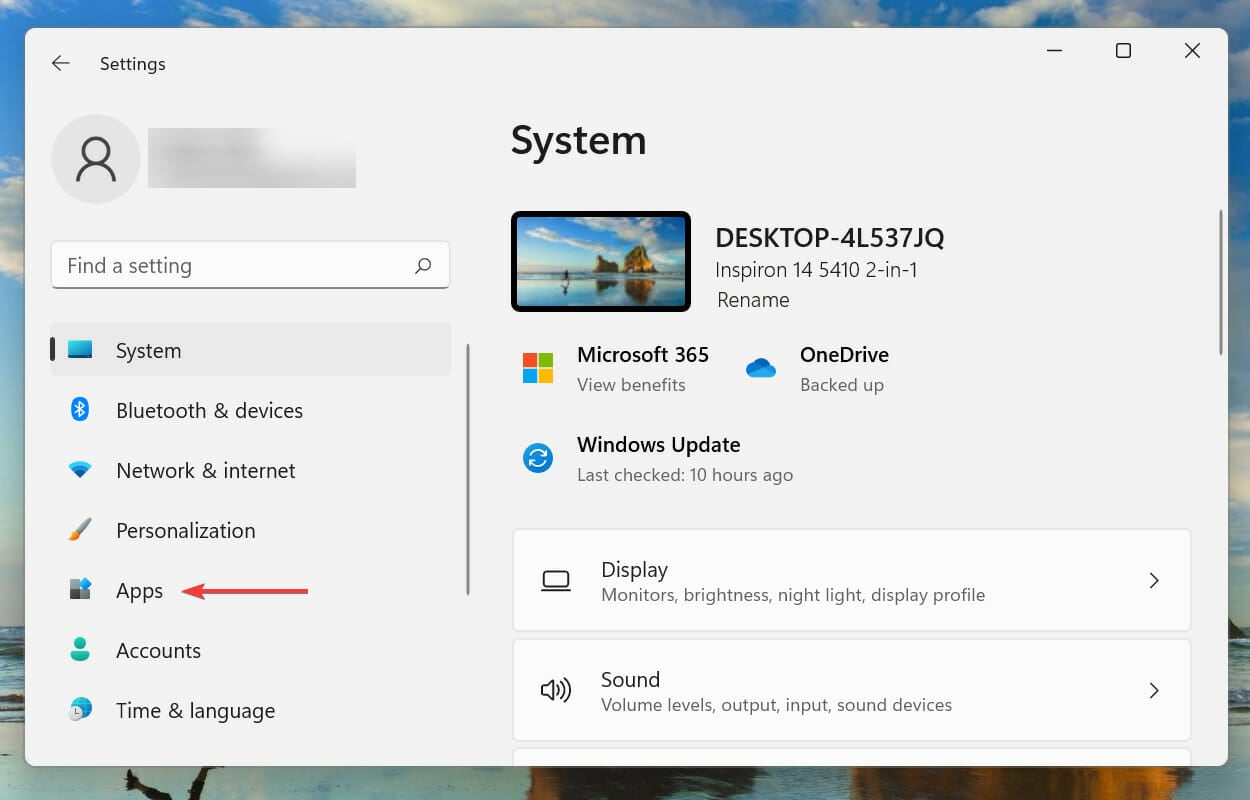
- Click on Apps & features on the right.
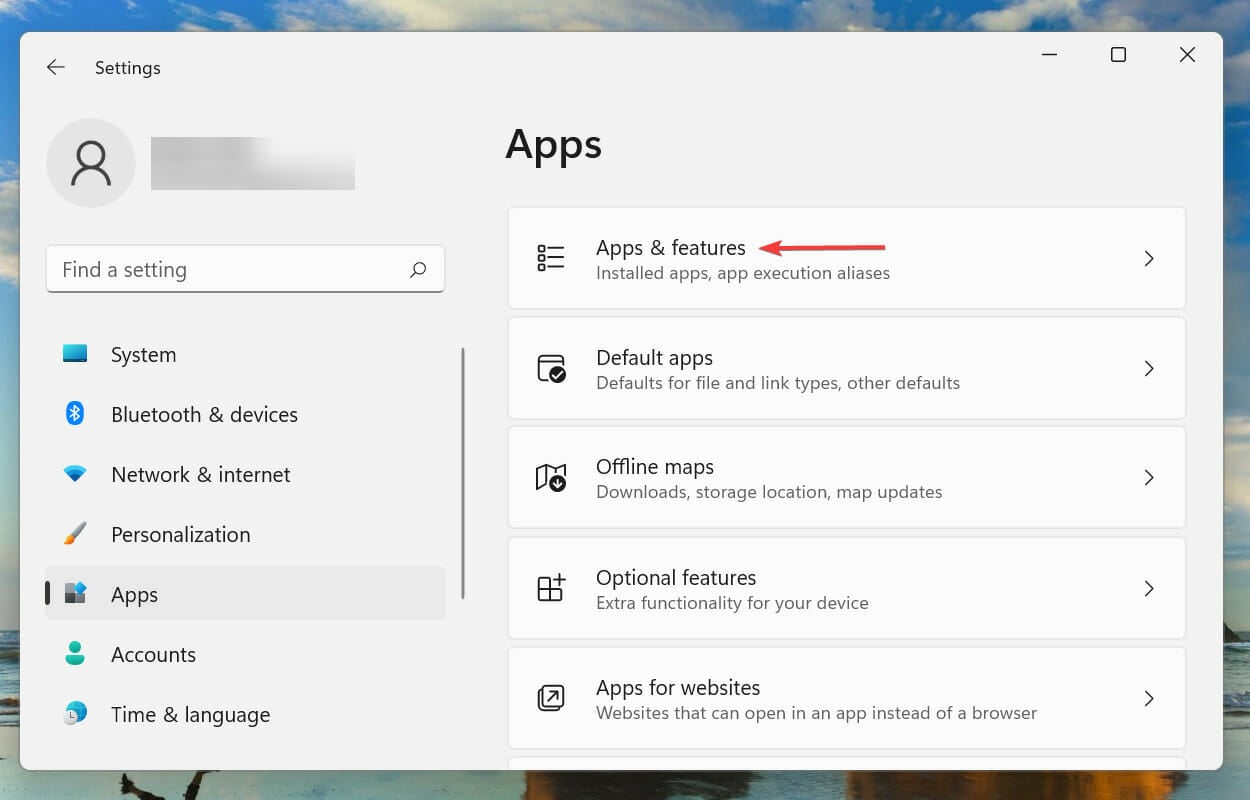
- Next, locate the app you recently installed, click on the ellipsis next to it and select Uninstall from the list of options.
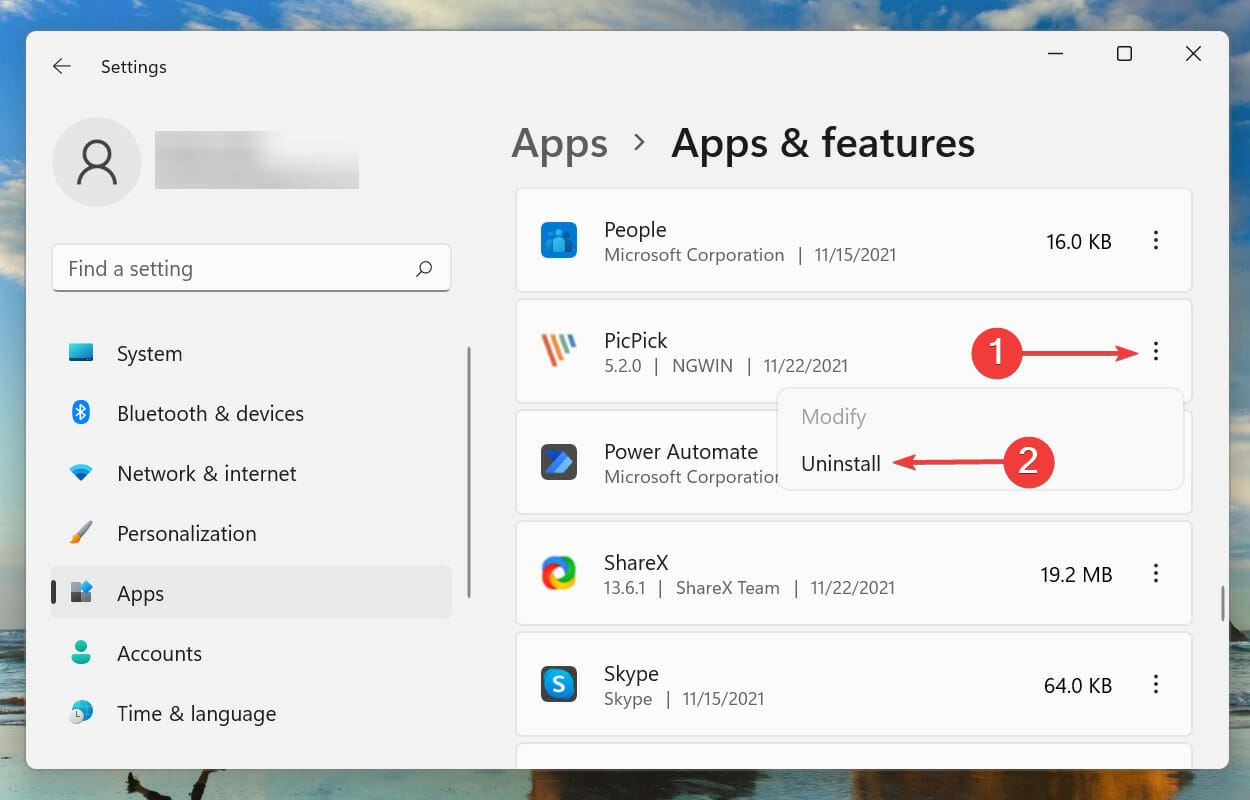
- Again, click on Uninstall in the confirmational prompt that appears.
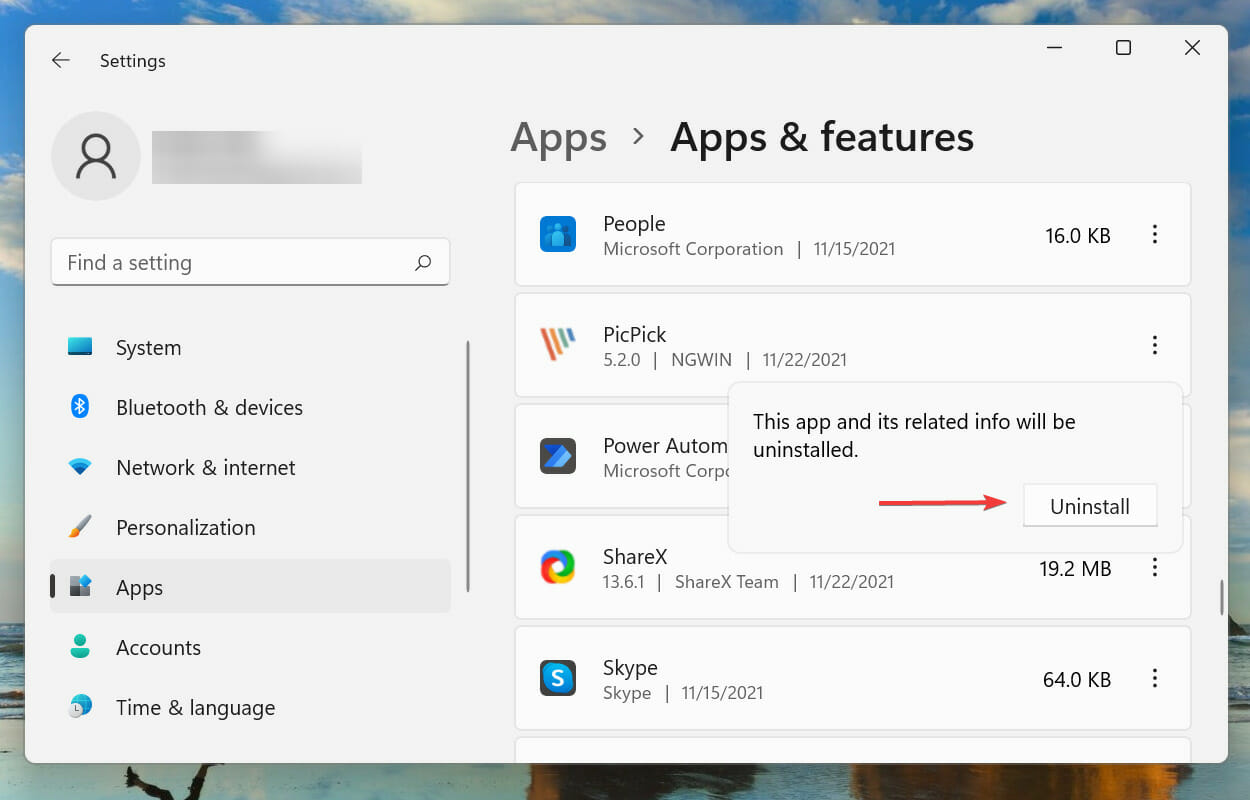
If you started encountering the Windows 11 desktop crashing problem after installing a new app, it’s most likely the app that’s causing the issue. And you should uninstall the app right away.
If you cannot identify the precise app, list the ones that have recently been installed. Then, start uninstalling them one at a time, and after removing each, check if the error is fixed.
Once you uninstall the malfunctioning or incompatible app, reinstall the others removed during the process.
5. Fix overheating problems
Overheating can do two things to your computer, slow it down or crash the OS. The latter is an extreme case, but the problem is easily identifiable.
Expert tip:
SPONSORED
Some PC issues are hard to tackle, especially when it comes to
corrupted repositories or missing Windows files. If you are having
troubles fixing an error, your system may be partially broken.
We recommend installing Restoro, a tool that will scan your machine and identify what the fault is.
Click here to download and start repairing.
When the computer overheats, the CPU fan will start to run at full throttle, indicating that you should decrease the number of processes to reduce the load.
There are many ways to reduce overheating in Windows 11, and our guide will walk you through the most effective ones.
Also, for tech-savvy users, there are many ways to control the fan speed in Windows 11 to keep the overheating in check further.
6. Check the power supply
A faulty power supply is a common reason for the Windows 11 desktop crashing problem. For example, if the power cable is damaged, it could affect the supply and cause the desktop to crash.
While most users only check the power cable, the source, likely the culprit, often goes unnoticed. Therefore, we recommend connecting the computer to a different power source. If it works fine, the issue lies with the source itself, and you should get it repaired at the earliest to avoid any damage.
7. Scan for malware or virus
- Press Windows + S to launch the Search menu.
- Type Windows Security in the text field and click on the relevant search result that appears to launch the app.
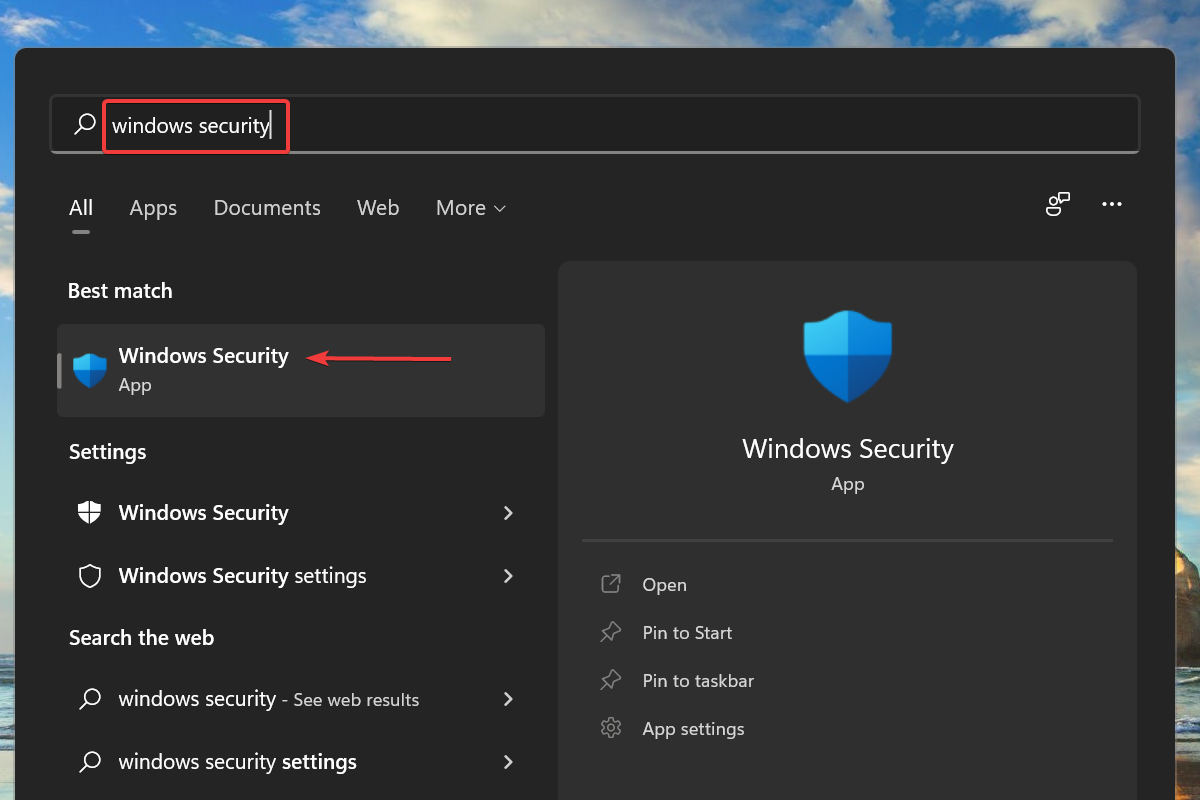
- Next, click on Virus & threat protection from the options listed here.
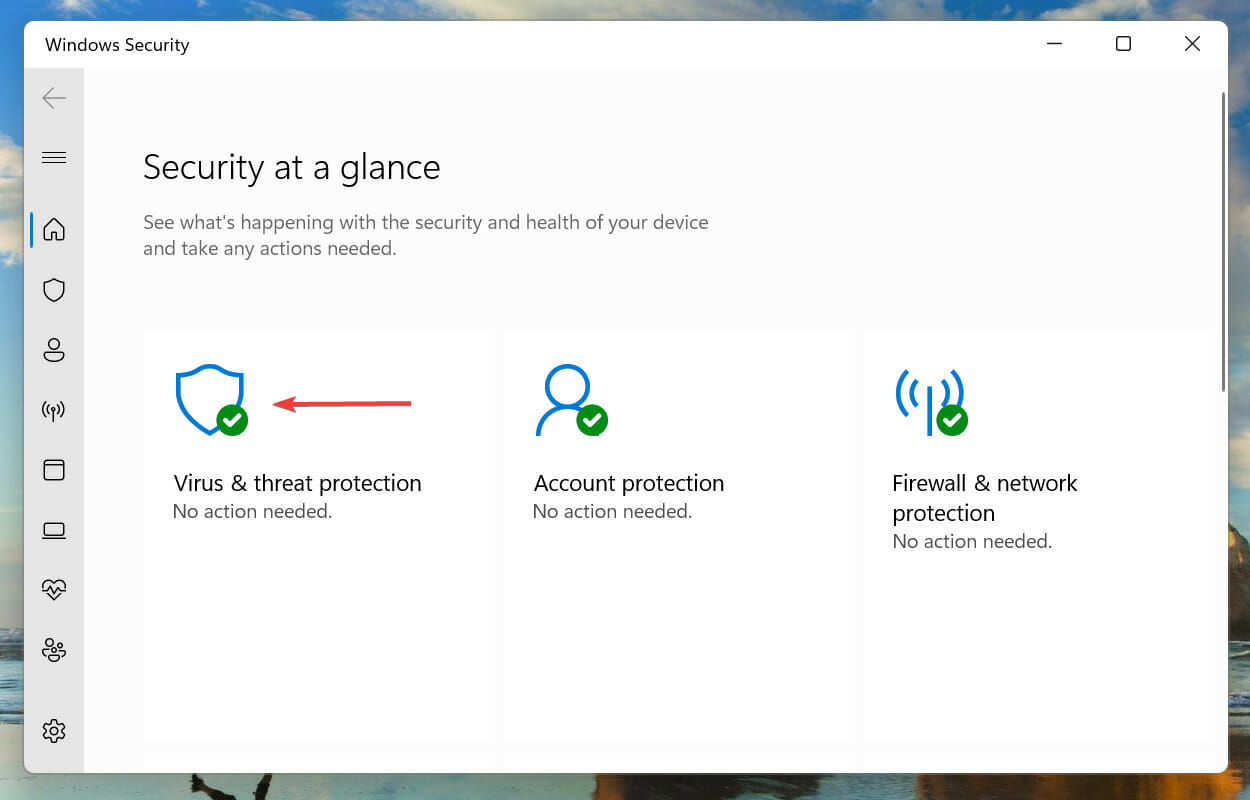
- Click on Scan options under Current threats.
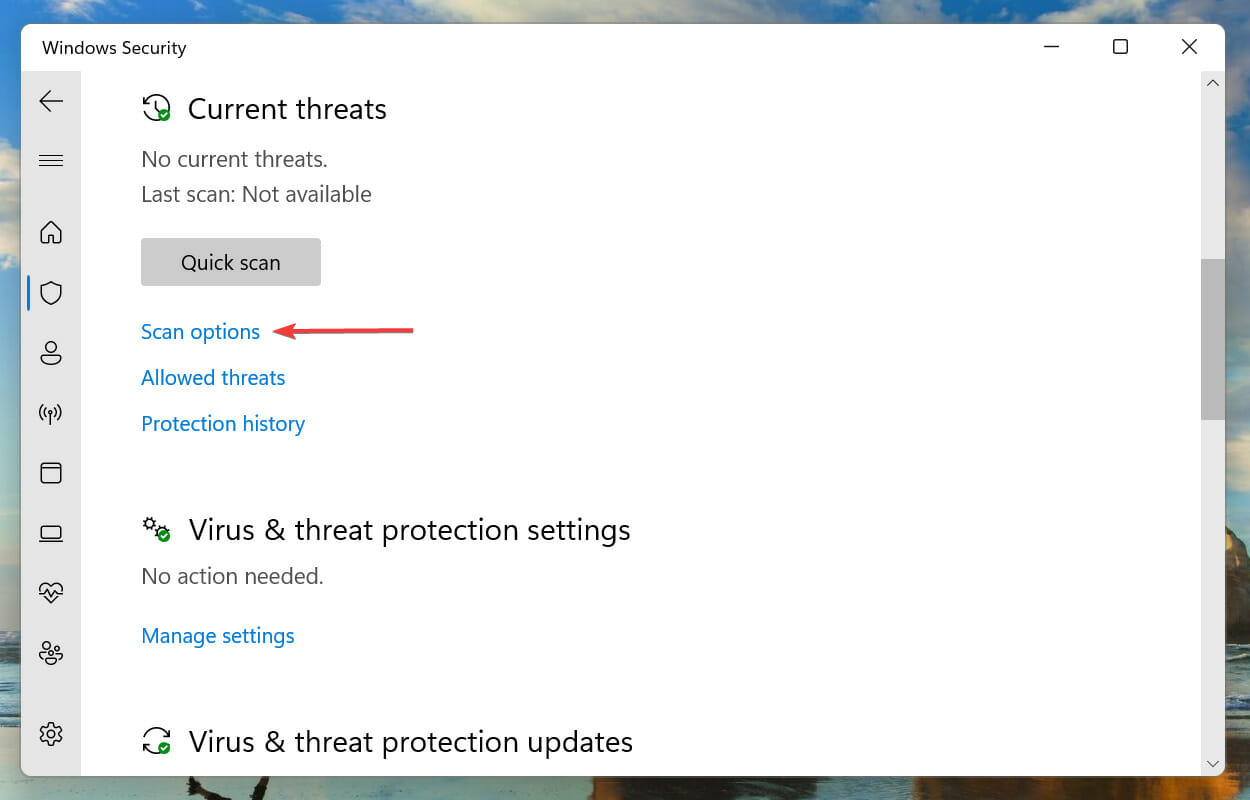
- Select the Full scan option and click on the Scan now button to scan all the files stored on the computer.
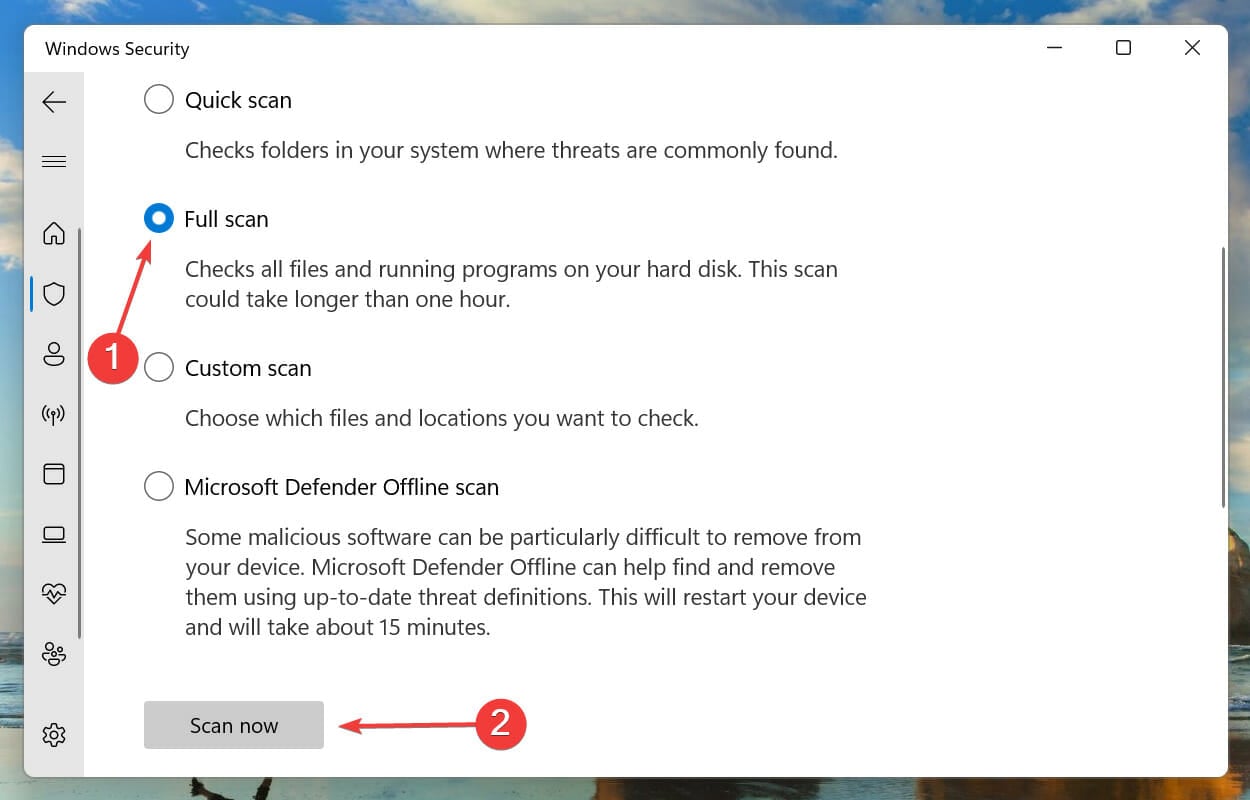
- Wait for the scan to finish and check if the error is fixed.
A Windows 11 system infected with malware or virus will also encounter the desktop crashing issue. Apart from that, the malware will likely cause Windows 11 to freeze on startup. This can lead to a drop in performance and data loss.
Hence it’s recommended that you periodically run a scan to identify and eliminate any malware or virus present on the system.
While the Windows Security feature does a good job detecting and eliminating viruses, Microsoft is not a security technology firm. So, to perform a deep and thorough scan, we recommend using dedicated antivirus software in ESET NOD32.
This tool does not wait for viruses to affect your PC before it gets rid of them. Instead, it detects the viruses early and eliminates them before they can cause damage.
This is all thanks to its cutting-edge security technology that it uses to protect millions of users digital with ease.
⇒ Get ESET NOD32
8. Change the display resolution
- Press Windows + I to launch the Settings app.
- Click on Display on the right in the System tab that opens by default.
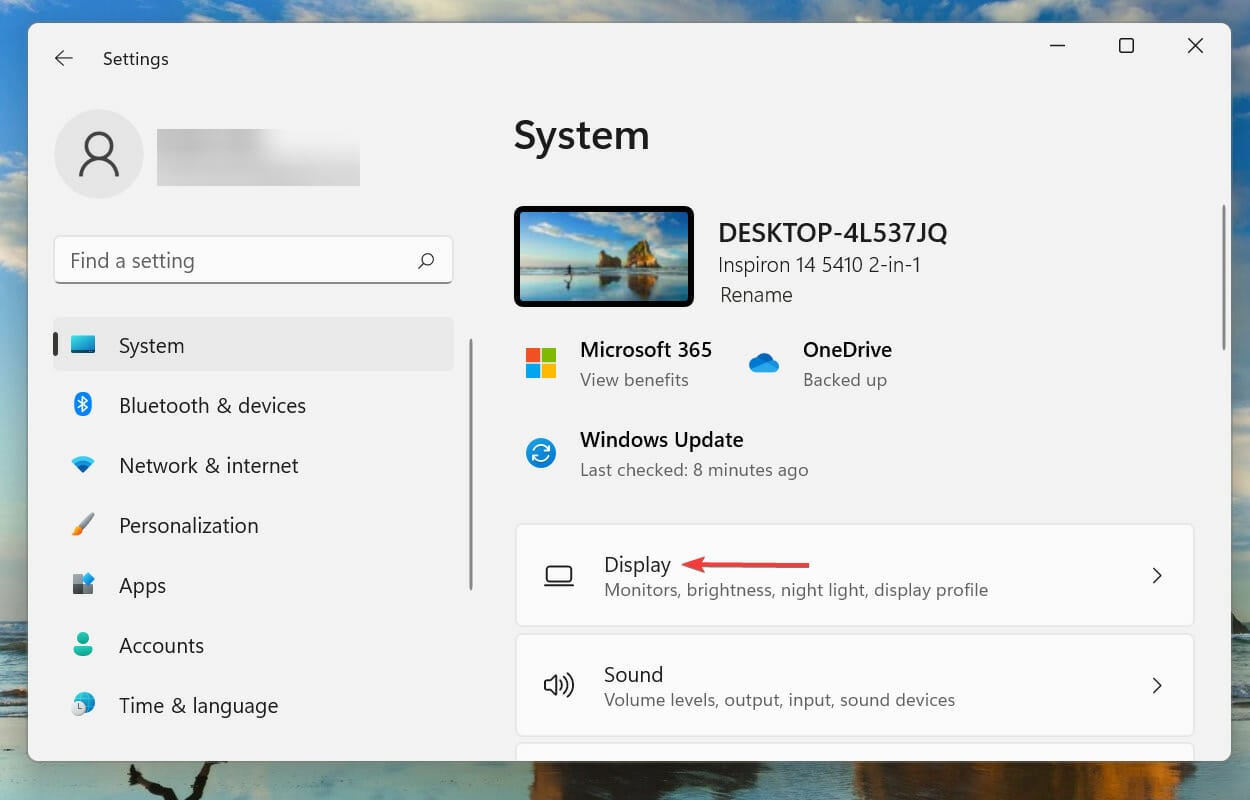
- Next, click on the dropdown menu for Display resolution under Scale & layout.
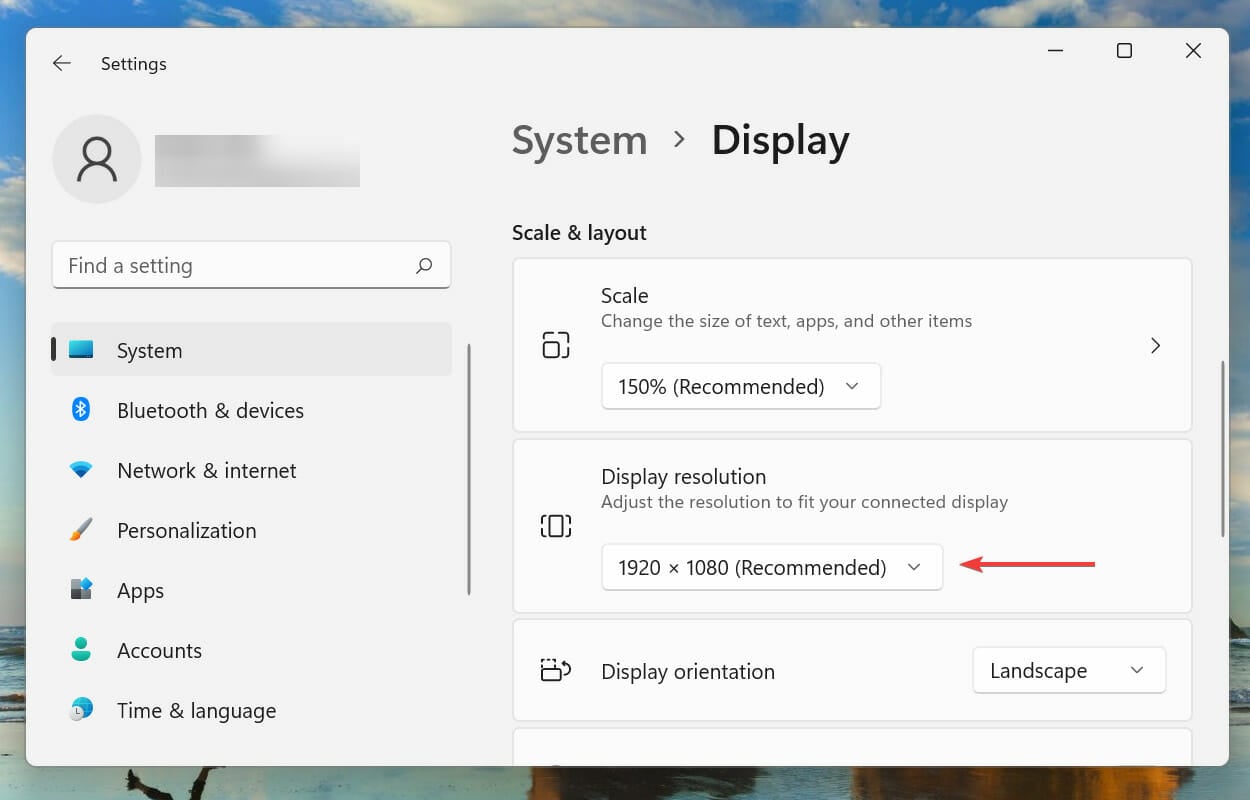
- Select a display resolution that maintains that 16:9 aspect ratio. Some of the options are listed below:
- 3840×2160
- 2560×1440
- 1920×1080
- 1600×900
- 1366×768
- 1280×720
- 1152×648
- 1024×576
- Choose one from the above list for your computer.
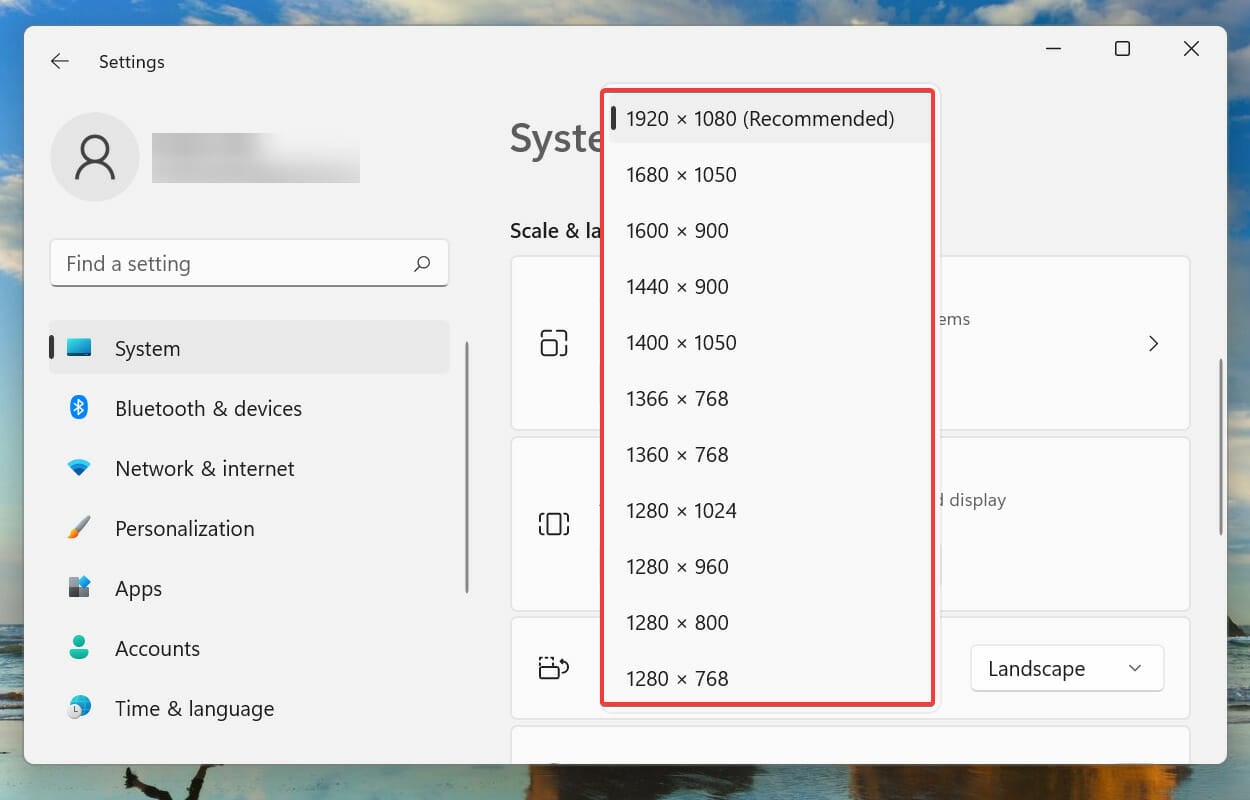
Many users with an ultra-wide display reported that changing the display resolution did the trick for them. While the issue should not be encountered ideally, and a patch for it should be released soon, choosing an optimal resolution should work until then.
It’s recommended that you maintain the 16:9 aspect ratio for optimal performance. If that doesn’t work, head to the method listed next.
9. Run SFC scan
- Press Windows + S to launch the Search menu.
- Enter Windows Terminal in the text field at the top, right-click on the relevant search result, and select Run as administrator from the context menu.
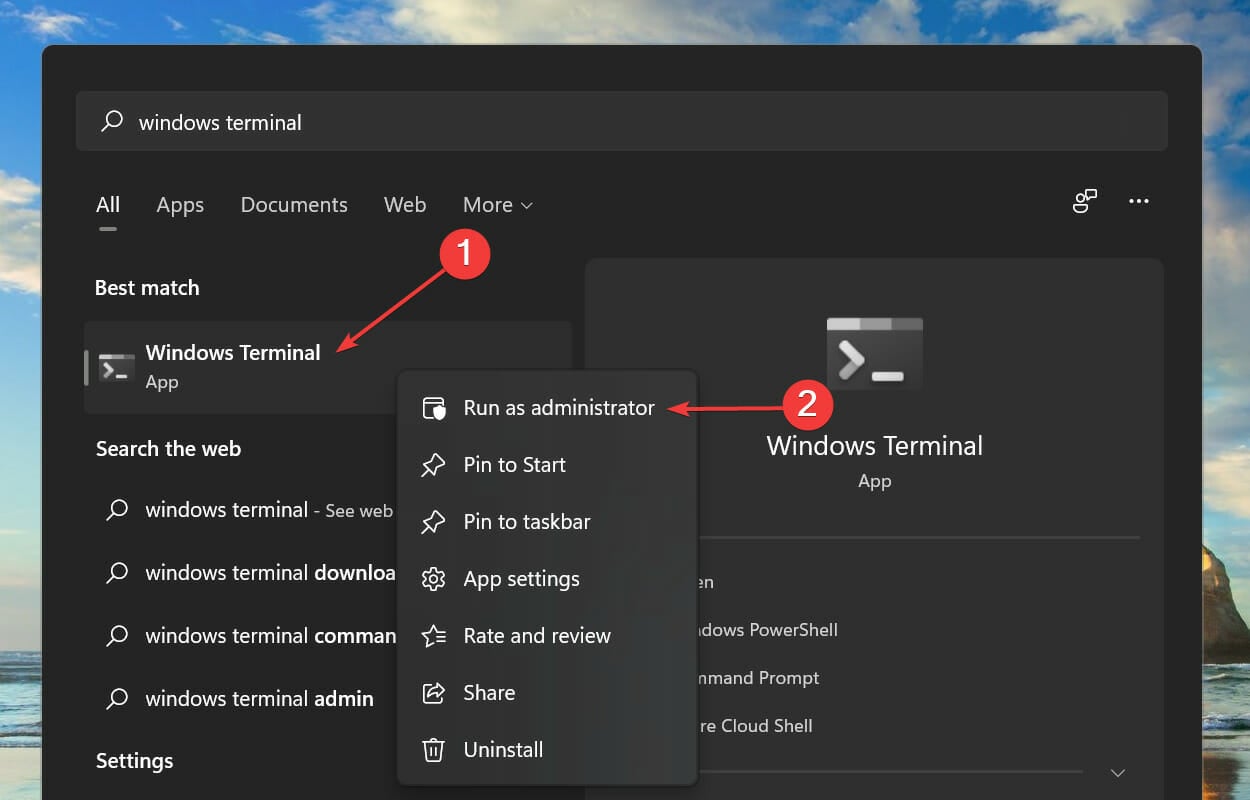
- Click on the downward arrow at the top, and select Command Prompt to open it in a new tab. Alternatively, you can press Ctrl + Shift + 2 to launch the Command Prompt.
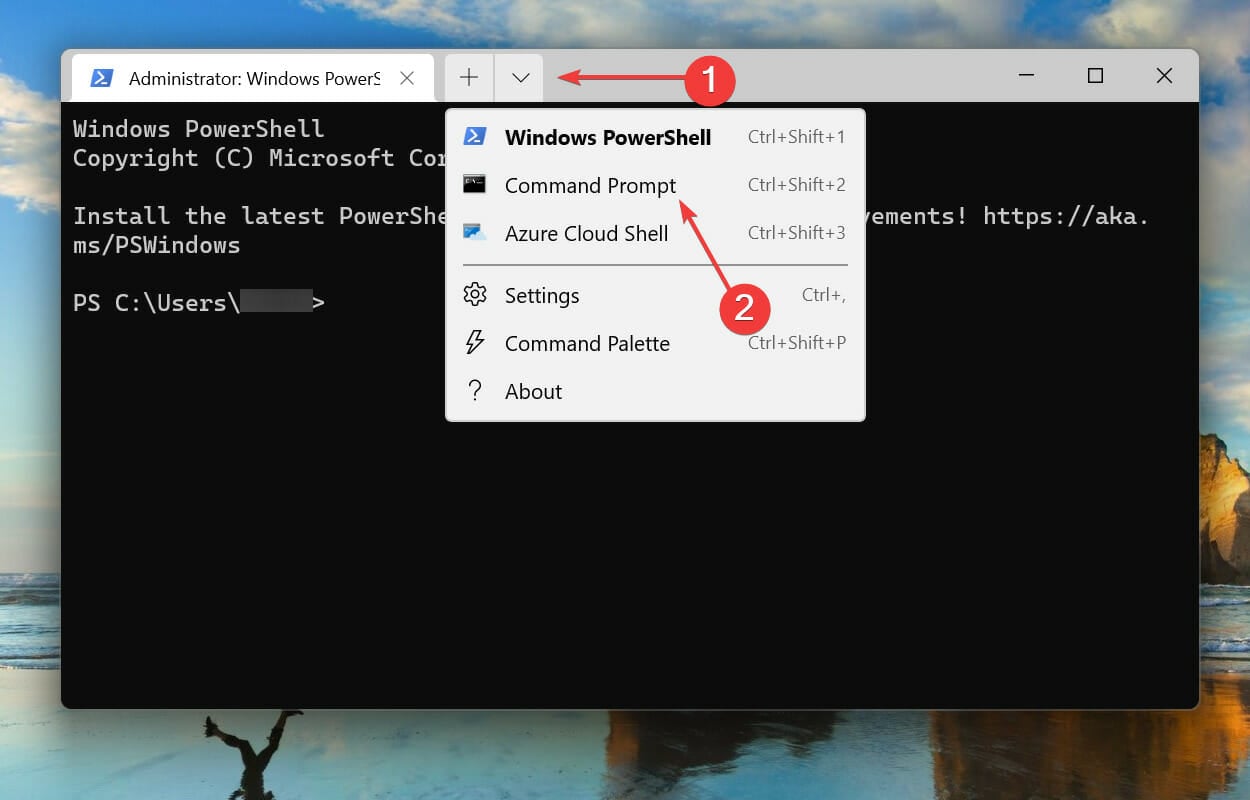
- Type/paste the following command and hit Enter to run the SFC scan:
sfc /scannow
- Then, wait for the scan to complete, restart the computer, and check if the Windows 11 desktop crashing problem is fixed.
The SFC or System File Checker scan is used to identify the corrupt system files, and if any are found, replace them with their cached copy stored on the computer.
Corrupt system files are known to affect the functioning of the OS and cause errors from time to time. They can also cause your PC to keep crashing, accompanied by the dreaded blue screen.
So, if the fixes above have not worked, running an SFC scan would fix the Windows 11 desktop crashing problem.
Alternatively, you can use Restoro – a third-party tool – to repair the broken files. This tool checks for these files quickly and replaces them with a suitable one to keep your PC running smoothly.
Also, it saves you the stress of running a command and waiting a long time for the scan to complete. With Restoro, you can fix any file and repair most system issues with just a few clicks.
What do I do if File Explorer keeps crashing in Windows 11?
If you are facing problems working on File Explorer, quickly fix the issues causing the File Explorer to crash by following the steps listed in our guide.
Also, for those facing issues with the Microsoft Store, learn how to fix them.
Several users have also reported encountering problems while playing games. If that’s the case, our dedicated guide lists all the methods to eliminate problems causing the games to lag or freeze in Windows 11.
How do I find crash reports in Windows 11?
- Press the Windows key + R, type eventvwr, and click OK.
- Select Windows Log in the left pane.
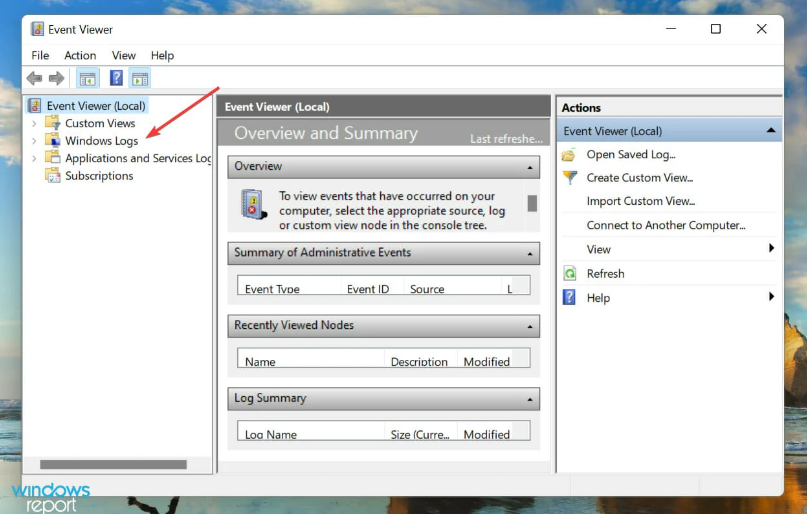
- Choose any five options under Windows Log to view the error report.
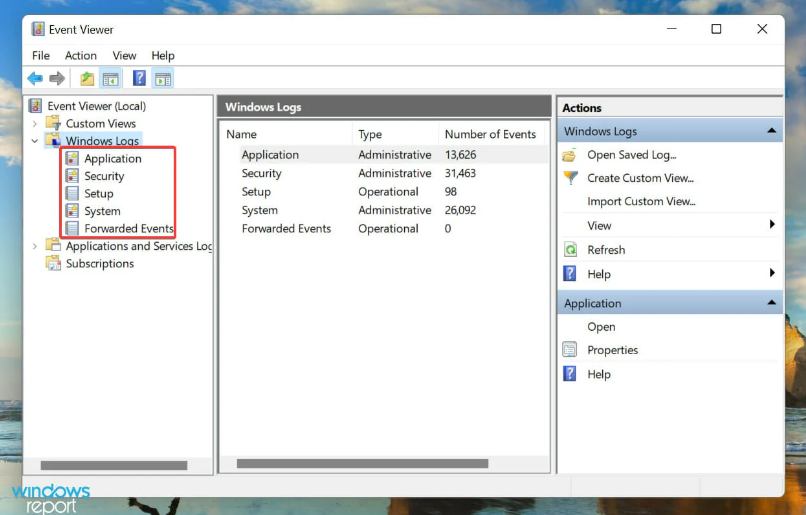
- Finally, click on the errors shown to view the report.
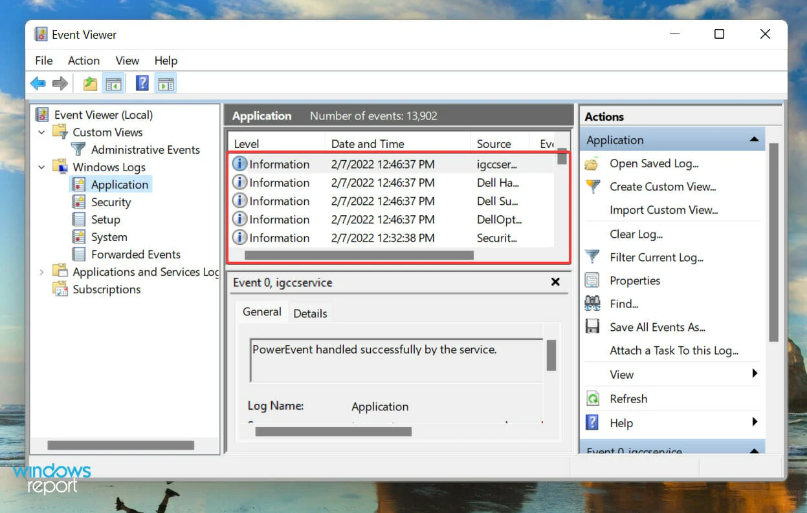
From here, you can check any error report on your PC.
That’s all there’s to the Windows 11 desktop freezing problem and the most effective fixes for similar errors.
By the time you reach the end of the article, the problem should be resolved. However, in it persists, you can reset Windows 11 to its factory settings or roll it back to Windows 10, though that should be the last resort.
Please tell us which fix worked for you, and if it was an incompatible app, do drop in its name in the comments section below.
Still having issues? Fix them with this tool:
SPONSORED
If the advices above haven't solved your issue, your PC may experience deeper Windows problems. We recommend downloading this PC Repair tool (rated Great on TrustPilot.com) to easily address them. After installation, simply click the Start Scan button and then press on Repair All.

